SK하이닉스 SSD P31 마이그레이션 하기
SK하이닉스 SSD를 구입한 분이라면
하이닉스에서 직접 지원하는 마이그레이션 툴을 사용할 수 있습니다.
저도 최근에 P31 SSD를 구입하였는데요.
그래서 이번에 마이그레이션을 했습니다.
저의 경우 구형 노트북에 있는 SATA3 에서 NVMe 로 교체하는 거라서 걱정이 많았어요.
혹시 저처럼 데이터 복제에 대해서 궁금한 분들에게 도움이 되고자 이 글을 정리하였습니다.
하이닉스 SSD 마이그레이션 방법
마이그레이션 준비물
- 하이닉스 SSD
- 저장소 연결 장치 (커넥터)
저는 별도로 연결장치가 없어서 NVMe 하드케이스를 구입하였고 USB를 통해서 마이그레이션을 하기로 했습니다.
PC 메인보드 또는 노트북에 NVMe 슬롯이 있는 분이라면 바로 꽂고 사용하셔도 됩니다.
마이그레이션 하기 전에 컴퓨터 사양이 마이그레이션 프로그램을 지원 하는지 먼저 확인합니다.
사양이 높은 편이 아니라서 웬만한 시스템에서도 지원이 가능한 수준이네요.
마이그레이션 요구사양
- 최소 램 1GB
- 최소 저장소 용량 5GB
마이그레이션 지원 제품은 S31, P31 뿐이군요.
자세한 사용설명서가 궁금한 분은 아래 링크를 남겨놓을께요.
sk hynix smu user guide v2_kr.pdf (macrium.com)
데이터 마이그레이션 시작하기
저는 마이그레이션을 하기위해서 이런 SSD 외장 케이스를 따로 구입하였습니다.
SK하이닉스 홈페이지 에서 마이그레이션 툴을 다운 받습니다.
링크는 아래에 남겨놓을께요.
URL 링크를 들어가서 가장 위에있는 '데이터 마이그레이션 툴' 을 다운로드 합니다.
아래에 있는 파일은 유틸리티, 펌웨어 프로그램으로 굳이 다운로드 받지 않아도 됩니다.
혹시 SSD 인식이 되지 않을 경우에만 드라이브 매니저, 펌웨어를 설치하시면 됩니다.
먼저 SSD를 컴퓨터에 연결합니다.
연결 후 장치관리자에 인식이 되는지 확인합니다.
이 때 장치관리자에 연결이 되었지만 D드라이브로 표시되지 않기도 하는데요.
상관 없습니다.
장치관리자에 연결이 되어있는지만 확인이 되면 됩니다.
장치관리자에 인식이 되면 "SKHSSD.exe" 프로그램을 실행합니다.
특별한 문제가 없다면 "다음"을 눌러서 진행시킵니다.
그러면 데이터 마이그레이션(복제)가 진행됩니다.
 |
| 데이터 마이그레이션 진행중 |
저는 128GB 정도 되는 용량을 복제하는데 약 12분정도 소요되었습니다.
저보다 더 큰 용량을 복제하는 분은 이것보다 더 오래걸릴 수 있으니 참고 바랍니다.
M.2 SSD 교체하기
이제는 메인보드에 장착 되어있는 SSD를 교체 해야겠죠.
시스템을 종료하고 뒷판을 열었습니다.
저의 구형 노트북 기가바이트 P57입니다. NVMe를 지원하지만 6년 동안 쓰면서 SATA SSD를 써왔네요.
 |
| 노트북 뒷판을 연 상태 |
뒷판을 열어서 은색 방열판이 덮여있는 부분이 SSD 입니다.
 |
| 방열판을 떼어 낸 모습 |
시금치 색상 트랜샌드 SSD가 들어있네요.
고정된 나사를 풀어줍니다.
그럼 45도 각도로 들리게 되는데요 그 각도를 유지하면서 뽑아주면 됩니다.
 |
| P31으로 SSD 교체 완료 |
옛날사람이라면 패미컴 팩게임 꽂듯이 꽂아주면 됩니다.
마찬가지로 45도 각도를 유지한 상태로 꽂으면 됩니다.
그리고 다시 재조립 하면 끝!!
 |
| 장치관리자로 인식 확인 |
윈도우 부팅 후 장치관리자에 제대로 인식 되는걸 확인 할 수 있었습니다!
PCIe 3.0(NVMe) SATA SSD 부팅 비교
P31 마이그레이션 후 윈도우 부팅 (PCIe 3.0)
P31 교체 후 부팅을 시작했습니다.
다행히 정상적으로 작동되네요.
사실 영상을 찍기 전에 디스크 오류가 발생하였으나 한번 더 재부팅을 하니까 해결 되었습니다.
아래 영상은 기존에 쓰던 SATA SSD 윈도우 부팅 입니다.
M.2 SATA SSD 부팅
어라?
둘이 속도가 비슷 한 것 같은데?
i7-6700HQ 16GB RAM 윈도우 부팅 속도 비교
SATA SSD : 37초
PCIe 3.0 SSD : 32초
잠금화면이 뜨는 속도는 비슷했지만
와이파이 수신 안테나가 바뀌는 것 까지 고려하면
5초 더 부팅속도가 빨랐습니다.
겨우 5초?
라고 생각이 드실 수 있겠지만
저는 HDD D드라이브가 추가로 설치되어있기 때문에 부팅 속도가 느린 편입니다.
만약에 HDD 슬롯 없이 부팅했다면 훨씬 더 빠른 결과가 나왔을 것 같네요.
*추후 HDD를 제거하고 나니 부팅속도는 18초로 확연히 줄어든 것을 확인 할 수 있었습니다.
데이터 마이그레이션 후 주의 할 점
1. SATA3 에서 NVMe 마이그레이션
 |
| M.2 규격 SATA3 SSD |
저는 SATA3 SSD 에서 NVMe 로 마이그레이션 하였습니다.
혹시 저장소 인터페이스가 완전히 달라서 문제가 생기는거 아닐까?
걱정하시는 분도 있습니다. 저도 그랬거든요.
그런데 전혀 문제 없었어요.
딱 한가지 NVMe 교체 후 시스템 전원을 켰을 때
드라이브 인식이 되지 않는 현상이 나타났습니다.
BIOS에 접근하여 NVMe로 인식이 되는지 확인하였고
바이오스 설정을 저장 후 재부팅을 하니까
정상작동 되었습니다.
아마도 메인보드에서 NVMe 가 인식하는 과정에서 조금의 시간이 필요하기도 하나봅니다.
2. 드라이브 최적화
마이그레이션 된 SSD는 기존에 데이터 위치가 변화하여 인덱싱 과정에서 시간이 걸리는 모습이 보였습니다.
예를 들어서 C드라이브에 저장된 파일을 찾으려고 폴더를 뒤지면 로딩이 걸리는 증상이 나타났죠.
그래서 드라이브 최적화를 해줘서 빠르게 색인 가능하도록 해주면 됩니다.
그러나 저의 문제는 추가로 연결된 HDD 드라이브 였습니다.
HDD드라이브 색인까지 완전히 초기화 되면서 폴더 하나를 열려면 최소 5분 이상 기다려야하는 말도 안되는 상황이 생기더라고요.
방법은 역시 드라이브 최적화를 해주면 해결이 되지만 1TB 용량의 HDD를 최적화 하는데엔 너무 오랜 시간이 걸렸습니다.
이 부분은 윈도우 클린설치를 하더라도 똑같은 현상이 발생할 것 같아서 마이그레이션 하는 분이라면 참고가 되었으면 좋겠네요.
이렇게 하이닉스 SSD P31 마이그레이션 방법에 대해서 정리를 했습니다.
혹시 본문 내용과 관련해서 관심 있는 분은 아래에 내용도 참고하면 좋을 것 같아요~!










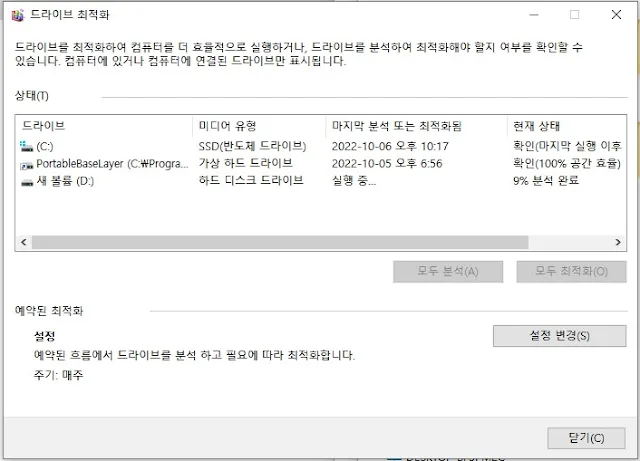
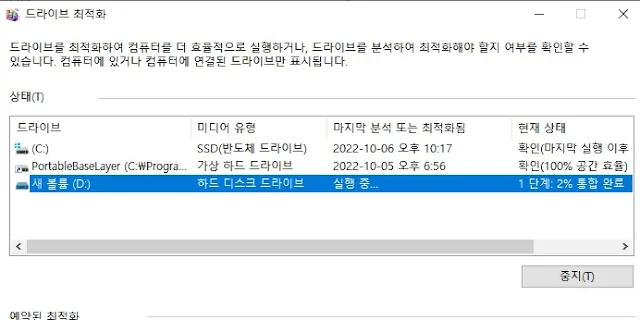
댓글
댓글 쓰기