쓰로틀스탑으로 노트북 언더볼팅 하는 방법 ThrottleStop UnderVolt
쓰로틀스탑 노트북 언더볼팅 하는 방법
쓰로틀스탑 프로그램은 인텔 9세대 CPU 이하 모델, 12, 13세대 일부 모델에서 언더볼팅이 가능합니다.
즉, 10,11세대는 언더볼팅이 불가능하며 12세대 이상에서는 제조사가 바이오스를 통해서 언더볼팅 지원을 해주는 경우가 있습니다.
이 점 참고하시길 바랍니다.
*해당 내용은 초보자 분들도 최대한 이해하기 쉽도록 길게 작성이 되었습니다.
먼저 쓰로틀스탑 프로그램을 설치해야 하는데요.
링크는 아래에 남겨 놓을께요.
👇쓰로틀스탑 다운로드 링크
ThrottleStop (9.5) Download | TechPowerUp
쓰로틀스탑을 다운로드 받으면 압축된 파일을 풀어서 "로컬디스크(C:)" 에 저장해줍니다.
 |
| C드라이브 위치에 저장 시켜줍니다. |
C드라이브에 저장하는 이유는 추후 "작업 스케줄러" 프로그램으로 윈도우 부팅시 자동 실행 되게끔 세팅을 건드려줘야 하기 때문입니다.
그러니 반드시 '로컬디스크(C:)' 디렉토리에 바로 저장을 해줍니다.
쓰로틀스탑 설정하기
'ThrottleStop'폴더 안에 들어있는 'ThrottleStop.exe' 실행프로그램을 실행시켜줍니다.
그럼 위의 사진 처럼 프로그램이 실행 됩니다.
노란색 표시한 부분을 보시면 버튼이 4개가 있죠. 총 4가지 세팅을 저장할 수 있습니다.
우선 4개 버튼 전부 디폴트 값으로 되어있기 때문에 이 중에 편한 버튼 하나를 두고 설정해줍니다.
저는 4번째 있는 버튼에 세팅을 했네요.
우선 우리가 건드릴 부분만 설명 할게요.
- Speed Shift EPP : 인텔에서 제공하는 CPU 컨트롤 기능으로 이 기능을 켜면 idle 상태에서 CPU클럭 우선 순위를 정할 수 있습니다.
0~255 사이의 숫자를 입력할 수 있으며 0에 가까울수록 최대클럭으로 동작합니다. 255에 가까울수록 최저클럭으로 동작하며 배터리 사용시간에 도움이 됩니다.
그렇다고 항상 최저클럭으로만 동작하는 것이 아니라 고성능 작업시 클럭이 일시적으로 올라갑니다.
쓰로틀스탑 개발자에서 권장하는 수치는 아래와 같습니다.
0~32 : 최대 성능
128~255 : 절전 모드
저는 배터리 성능이 중요하기 때문에 255로 설정했는데요.
처음에 255로 설정하신 후에 버벅거림이 느껴진다 싶으면 조금씩 숫자를 낮춰보시면 됩니다.
저는 배터리 사용을 중요시해서 255로 설정 해주었습니다.
- Disable Turbo : 클럭 부스트를 끄는 버튼입니다. 이 기능을 켜면 클럭부스터가 동작하지 않습니다.
일반적으로 CPU는 클럭부스터 켜짐으로 되어있는데요. 저는 이걸 꺼주었습니다.
제가 사용하는 CPU는 i7-6700HQ 입니다.
이 기능을 켬으로써 3.3 Ghz 로 작동되던 CPU 클럭이 2.4Ghz 로 줄어들었습니다.
개인의 기호에 맞게 사용하시면 됩니다.
- SpeedStep : CPU 가버넌스 조절 기능으로 인텔 6세대 이전 구형 CPU만 켜줍니다.
6세대(스카이레이크) 이상 제품은 오히려 이 기능을 켜면 성능저하가 됩니다.
- BD PROCHOT : 양방향 쓰로틀링 발열 제어 기능. CPU, GPU의 발열제어를 능동적으로 제어하는 기능입니다.
예를 들어서 CPU와 GPU 둘 다 온도가 너무 높을 경우 CPU 또는 GPU를 최적의 성능을 내줄 수 있게 쓰로틀링을 걸어줍니다. 쓰로틀스탑 개발자는 이 기능을 켜놓는 것을 권장합니다.
- C1E : 이 기능이 꺼져있을경우 CPU클럭이 항상 고정된 값으로만 작동합니다.
예를 들어서 SpeedShift EPP 값을 0으로 세팅했다면 최대클럭에서만 작동되며 절대로 클럭이 내려가지 않습니다. 쓰로틀스탑 개발자는 이 기능을 켜놓는 걸 권장합니다.
- Task Bar : 프로그램이 종료되어도 항상 작업표시줄에 고정됩니다.
- On Top : 프로그램을 항상 최상단 레이어에 고정시킵니다.
- Log File : CPU 사용 기록 데이터를 쓰로틀스탑 폴더 안에 저장합니다. 데이터 확인이 필요한 경우에만 켜는 걸 권장합니다.
- More Data : 더 다양한 로그 파일 기록을 저장합니다.
쓰로틀스탑 Limits 가 궁금하신 분은 아래에 링크를 남겨놓을께요.
쓰로틀스탑 언더볼팅 세팅하기
이제 본격적으로 언더볼팅 설정을 건드릴겁니다.
FIVR 버튼을 클립 해줍니다.
뭔가 복잡한게 뜰텐데요.
당황하지 마시고 노란색으로 표시한 부분들만 봅시다.
우리가 컨트롤 할 부분은 노란색 표시만 건드리면 됩니다.
CPU Core
CPU Cache
이 두 개의 전압을 건드려 줄 겁니다.
intel GPU
iGPU Unslice
System Agent
이 3가지 항목은 건드려도 효과가 없는 얘기가 지배적입니다.
그래서 건드리지 않습니다.
먼저 CPU Core를 체크해줍니다.
"Unlock Adjustable Voltage" 체크
"Adaptive" 체크
'Offset Voltage' 항목에서 전압을 CPU에 공급되는 전압을 낮추는겁니다.
보통 H라인 CPU는 -100mV 까지 낮춰도 문제 없습니다.
예) i7-6700HQ
U라인 저전력은 -50mV 까지는 무난하게 언더볼팅이 가능하다고 알려져 있습니다.
예) i5-6200U
그러나 3,4세대 구형 CPU모델은 -40~50mV 정도로만 가능하다고 하네요.
CPU 제품, 수율마다 적절한 수치는 제각각이기 때문에 저도 잘 모릅니다.
적절한 언더볼팅 수치가 궁금한 분은 직접 구글에 검색해보면 알 수 있습니다.
구글에 i7-6700HQ undervolt 쳐보면 이미 언더볼팅을 한 사람들의 후기들이 쏟아져 나옵니다.
저도 레딧에 있는 글을 참고해서 세팅을 해줬습니다.
i7-6700HQ는 -150mV 까지는 문제없이 된다고 알려져 있길래 그것에 맞게 세팅 해줬습니다.
개발자가 권장하는 언더볼팅 수치는 -80mV 정도로 매우 보수적으로 세팅해놓는걸 권장하고 있습니다.
- Icc MAX : CPU 최대 전압를 허용량을 설정합니다.
예를 들어서 CPU가 고성능 작업을 할 때 요구하는 만큼의 전압량이 있는데요.
이걸 제한 걸면 클럭 부스트시 요구하는 전압대비 공급 전압이 낮다보니 제 성능이 안나오는 경우가 생깁니다.
특히 언더볼팅을 심하게 낮출 경우 이런일이 발생하는데요.
오히려 IccMAX 수치는 낮추는 것보다 높이는 것이 더 안전합니다.
수치를 최대로 높인다고 해서 문제가 되지 않습니다. 저는 특별히 건드리진 않았습니다.
이렇게 CPU Core 세팅이 끝났다면 같은 방법으로 CPU Cache 세팅도 해줍니다.
CPU Cache 항목을 체크 해줍니다.
CPU Core 수치를 조절했던 것 처럼 아까와 동일하게 CPU Cache 전압 수치를 조절해줍니다.
이렇게 설정이 끝났습니다. 설정을 저장해줍니다.
1번 화살표로 표시한 항목 체크.
'OK - Save voltage immediately.'
OK 버튼을 누르자마자 즉시 언더볼팅 세팅이 실행됩니다.
그리고 Apply, OK 버튼을 순서대로 클릭합니다.
이제 CPU는 언더볼팅으로 동작하게 됩니다.
잘 따라오셨습니다. 이제 50%정도 완성되었네요.
아래에 설명도 차근차근 따라와서 완성하셨으면 좋겠습니다.
윈도우 실행시 언더볼팅 항상 유지시키기
언더볼팅 세팅이 끝났지만 문제는 쓰로틀스탑 프로그램이 항상 켜져있어야하는데요.
이 프로그램이 종료될 경우 언더볼팅이 풀리게 됩니다.
그렇기 때문에 이제는 윈도우에서 항상 쓰로틀스탑 프로그램이 실행되도록 세팅해줄겁니다.
쓰로틀스탑 Option 버튼을 누릅니다.
이러면 이런 화면이 나올텐데요.
- 1번 항목 - 4가지 세팅 이름을 설정 할 수 있습니다.
- 2번 항목 : 전원/배터리 사용시 원하는 세팅으로 동작시키는 기능입니다.
AC profile : 전원연결시 어떤 세팅으로 동작할지 선택합니다.
Battery Profile : 배터리 사용시 어떤 세팅으로 동작할지 선택합니다.
Low Battery % : 배터리가 몇% 이하일 때 'Low Battery Profile' 에 설정한 세팅이 동작됩니다.
Low Battery Profile : Low Battery % 에 세팅해놓은 배터리 이하일때 어떤 세팅으로 동작할지 선택합니다.
저는 전원 연결시 2번 세팅이 동작되게 하였고 배터리 사용시 4번세팅이 사용됩니다.
로우배터리 설정은 0으로 둬서 항상 4번 세팅이 동작되게 설정 했습니다.
3번 항목 : 잡다한 기능들인데요.
대부분 윈도우 우측 하단 트레이 아이콘에 표시되는 기능들입니다.
Start Minimized
MInimize in Close
이 두 항목은 필수로 체크 해줍니다.
컵퓨터 재부팅시 자동으로 실행이 될때
최소화 상태로 실행할지 아니면 프로그램 창이 뜨게 할지 여부를 설정하는 기능입니다.
이제 옵션 설정이 끝났습니다. OK 버튼을 클릭해줍니다.
Save 버튼을 클릭해줍니다.
그러면 우측 하단 아이콘이 녹색에서 빨강색으로 바뀌는 걸 확인 할 수 있는데요.
빨강색 안에 숫자가 적혀 있는 표시가 정상적으로 언더볼팅 세팅으로 실행 중이라는 표시입니다.
이제 거의 다 끝났습니다.
마지막으로 컴퓨터 재부팅 때마다 언더볼팅이 자동 적용되도록 세팅만 해주면 됩니다.
작업 스케줄러 사용하기
윈도우에 있는 작업 스케줄러를 이용하여 쓰로틀스탑이 부팅시 자동 실행이 되도록 설정을 해줄겁니다.
1. 시작 - 검색창에 '작업 스케줄러'를 입력 후 '작업 스케줄러' 프로그램을 실행 합니다.
2. '작업 만들기' 를 클릭합니다.
3. 이름과 설명은 마음대로 적은 후 밑줄 친 항목들을 동일하게 세팅해줍니다.
트리거 탭을 눌러서 '새로 만들기'를 클릭합니다.
위에 설정과 동일하게 해 준 후 확인을 '클릭'합니다.
동작 탭에서 '새로 만들기'를 클릭 해줍니다.
위의 번호순서로 진행해줍니다.
아까 저장했던 "ThrottleStop.exe" 프로그램 위치를 찾아서 지정해줍니다.
'확인'을 클릭합니다.
조건 탭은 위의 설정대로 동일하게 맞춰줍니다.
설정 탭도 동일하게 위의 사진과 맞춥니다.
완료되었으면 '확인'을 클릭해줍니다.
이제 모든 설정이 끝났습니다.
작업스케줄러 프로그램으로 쓰로틀스탑 프로그램이 부팅시 자동으로 실행 되도록 설정 되었습니다.
이제는 컴퓨터를 리셋하면 언더볼팅이 적용된 상태로 컴퓨터가 켜집니다.
참 설명이 길었는데요.
최대한 쉽게 설명하려고 했는데 도움이 되었을지 모르겠네요.
이렇게 쓰로틀스탑 언더볼팅 방법에 대해서 내용을 정리해봤습니다.
혹시 본문 내용과 관련해서 관심 있는 분은 아래에 링크도 참고하시면 좋을 것 같아요~


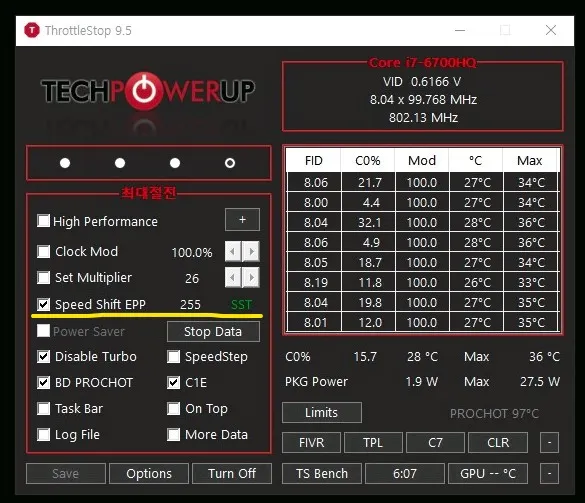


















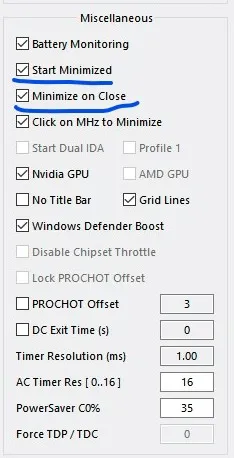
















정말 감사했습니다. 덕분에 언더볼팅 잘했습니다. 기능을 걍 켜라가 아닌 무슨 기능이니까 켜는 게 좋겠다 설명을 해주셔서 감사했습니다 :)
답글삭제