윈도우 노트북 터치패드 제스처 사용 법 (트랙패드)
옛날 윈도우 터치패드는 있으나마나 한 수준으로 불편했었죠.
그러나 2020년 부터 윈도우에서도 여러가지 제스처를 지원하기 시작하면서,
간단한 작업은 마우스 없이도 사용 가능 할 정도로 편해졌습니다.
그렇다면 노트북 터치패드 사용 방법을 모르는 분들이 이해하기 쉽도록 사용 방법을 정리했습니다.
노트북 터치패드 사용 법
한 손가락 터치 1번 = 마우스 좌클릭
한 손가락 터치 2번 = 마우스 더블 클릭
두 손가락 터치 1번 = 마우스 우클릭
세 손가락 터치 1번 = 윈도우 검색 창 열기
네 손가락 터치 1번 = 윈도우 알림 센터 열기
두 손가락으로 위, 아래 쓸어내기
= 화면 스크롤 올리기, 내리기
두 손가락 오른쪽으로 쓸어내기
= 인터넷 창 뒤로가기
키보드 단축키 'Alt + ←' 와 동일합니다.
두 손가락 왼쪽으로 쓸어내기
= 인터넷창 앞으로 가기
위 캡쳐 화면 처럼, 이런식으로 인터넷 창에 앞으로 가기 아이콘이 뜨게 됩니다.
키보드 단축키 'Alt + →' 와 동일합니다.
두 손가락으로 벌리기
= 화면 확대
스마트폰 화면을 확대 할 때와 동일합니다.
두 손가락으로 좁히기
= 화면 축소
스마트폰 화면을 축소 할 때와 동일합니다.세 손가락 아래로 쓸어내기
= 바탕화면으로 이동
 |
| 윈도우 바탕화면 |
순식간에 바탕화면으로 이동합니다.
바탕화면에 올려놓은 프로그램을 실행할 때 주로 사용합니다.
키보드 단축키 '윈도우키 + D' 와 동일합니다.
다시 이전 화면으로 띄우고 싶다면,
세 손가락을 위로 쓸어 올려주면 됩니다.
세 손가락 위로 쓸어내기
= 현재 켜져 있는 모든 프로그램 보기
 |
| 현재 실행 중인 모든 프로그램 |
현재 실행 중인 모든 프로그램을 한눈에 살펴 볼 수 있는 화면이 나타납니다.
키보드 단축키 'Alt + Tab' 과 동일합니다.
다시 원래 화면대로 돌아가고 싶다면,
세 손가락을 아래로 쓸어 내려주면 됩니다.
세 손가락 좌우로 움직이기
= 최근 사용 중인 프로그램으로 전환하기
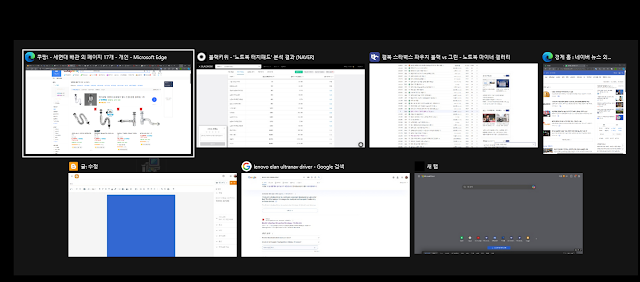 |
| 최근 작업중인 프로그램 전환 화면 |
키보드 단축키 '윈도우키 + Tab' 과 동일합니다.
개인적으로 가장 유용하게 사용하는 기능은 인터넷 창 뒤로가기 입니다.
예전 윈도우OS는 마우스가 필수 였는데,
지금은 이런 제스처도 사용하기 편해져서 적응 되면 마우스를 안들고 다니게 되더라고요.
이렇게 윈도우 노트북 터치패드 제스처 사용 방법에 대하여 정리를 하였습니다.
혹시 본문과 관련하여 관심 있는 분은 아래 내용을 참고하면 좋을 것 같아요~!













댓글
댓글 쓰기